Fujitsu fi-7160 Manual: A Comprehensive Guide
The Fujitsu fi-7160 manual serves as an essential resource for users seeking to maximize the potential of their scanner. This comprehensive guide offers clear instructions, troubleshooting tips, and maintenance procedures. It’s designed to aid both novice and experienced users alike in effectively utilizing the Fujitsu fi-7160.
Overview of the Fujitsu fi-7160 Scanner
The Fujitsu fi-7160 stands out as a robust and efficient desktop color duplex document scanner, designed to meet the demands of professional environments. It boasts impressive scanning speeds, reaching up to 60 pages per minute (ppm) in simplex mode and 120 images per minute (ipm) in duplex mode, making it ideal for handling large volumes of documents quickly. Equipped with an 80-sheet automatic document feeder (ADF), the fi-7160 minimizes user intervention, allowing for continuous scanning of multi-page documents.

This scanner excels in image quality, featuring an optical resolution of 600 dpi, ensuring scanned documents are clear and legible. Its capabilities include color scanning, enabling accurate reproduction of colored documents and images. The fi-7160 is compatible with various Windows operating systems, enhancing its versatility across different IT infrastructures.
Furthermore, the fi-7160 integrates seamlessly with PaperStream IP and PaperStream Capture software, streamlining document processing and enhancing image quality. Its compact design and user-friendly interface make it a practical addition to any office setting, optimizing workflow and boosting productivity through reliable and high-speed document digitization.
Initial Setup and Installation
Setting up your Fujitsu fi-7160 scanner for the first time involves a few key steps to ensure smooth operation. Begin by unpacking the scanner and verifying that all components are present, including the power cord, USB cable, and setup documentation. Choose a stable, easily accessible location for the scanner, ensuring sufficient space around it for ventilation and paper handling. Before connecting the scanner to your computer, it’s crucial to install the necessary software.
Insert the installation CD-ROM or download the latest drivers and software from the Fujitsu website. Follow the on-screen prompts to install PaperStream IP, PaperStream Capture, and any other bundled software. During the installation, you may be prompted to connect the scanner. Only connect the USB cable when instructed by the installation wizard. Once the software is installed, connect the power cord to the scanner and a power outlet, then turn on the scanner.
The computer should recognize the scanner and complete the driver installation. Finally, configure the scanner settings within the PaperStream Capture software to match your scanning preferences. Test the setup by scanning a sample document to confirm that the scanner is functioning correctly and that the image quality meets your expectations.
Loading Documents and Using the Operator Panel

Properly loading documents into the Fujitsu fi-7160 is crucial for efficient and accurate scanning. Begin by ensuring that the documents are free from staples, paper clips, or any other obstructions that could damage the scanner or cause paper jams. Fan the stack of documents to separate the pages and align them neatly before placing them into the automatic document feeder (ADF). Adjust the paper guides to fit the width of your documents, ensuring they are snug but not too tight, which could hinder the paper feed.
The operator panel on the fi-7160 provides basic controls for initiating and managing scanning tasks. The panel typically includes buttons for power, start/stop, and error indicators. Use the power button to turn the scanner on or off. The start/stop button initiates the scanning process based on the pre-configured settings in the software. If an error occurs, the error indicator will light up, signaling a problem such as a paper jam or a connection issue.
Refer to the scanner’s manual for specific error codes and troubleshooting steps. Familiarize yourself with the operator panel’s functions to quickly address common scanning issues and maintain smooth operation.
Scanning Procedures and Options
The Fujitsu fi-7160 offers versatile scanning procedures to accommodate various document types and user needs. Standard scanning involves placing documents in the ADF, configuring settings in the bundled software like PaperStream IP or PaperStream Capture, and initiating the scan via the software interface or operator panel. Available options include simplex (single-sided) or duplex (double-sided) scanning, color or monochrome selection, and resolution adjustments. Higher resolutions produce sharper images but result in larger file sizes.
Advanced options within the software allow for image enhancement, such as deskewing, despeckling, and blank page removal, optimizing scan quality and reducing post-processing efforts. Users can also define scan profiles for frequently used settings, streamlining repetitive tasks. The fi-7160 supports various file formats, including PDF, JPEG, and TIFF, offering flexibility for different applications.
For specialized tasks, such as scanning thick or fragile documents, the manual feed mode can be utilized. This involves manually feeding each sheet individually, ensuring careful handling and preventing damage. Understanding and utilizing these scanning procedures and options enables users to efficiently digitize their documents while maintaining optimal image quality.
Software Installation and Configuration
Installing and configuring the software is crucial for optimal Fujitsu fi-7160 scanner performance. Begin by unplugging the scanner from your workstation. Insert the setup CD-ROM included with the scanner or download the latest drivers and software from the Fujitsu website. Run the installer and follow the on-screen prompts, accepting license agreements and choosing the desired installation location.
During installation, select the necessary software components, such as PaperStream IP (driver), PaperStream Capture, and ScanSnap Manager, based on your workflow requirements. Once the installation is complete, connect the scanner to your computer using the USB cable. Windows should automatically detect the device and install the drivers. If prompted, manually point the system to the driver location.

Next, configure the software settings to match your scanning preferences. In PaperStream Capture, define scan profiles, output destinations, and image processing options. Adjust resolution, color settings, and file formats as needed. Configure ScanSnap Manager for quick access to frequently used scan settings. Finally, test the scanner to ensure proper functionality and make any necessary adjustments to the configuration.
PaperStream IP and PaperStream Capture
PaperStream IP and PaperStream Capture are integral software components enhancing the Fujitsu fi-7160’s capabilities. PaperStream IP is a TWAIN/ISIS driver that cleans up and optimizes scanned images automatically. It enhances readability by correcting skewed documents and removing unwanted background noise, resulting in crystal-clear images. Users can customize settings to suit specific document types, ensuring consistently high-quality scans.
PaperStream Capture is a scanning application designed to streamline document capture processes. It provides a user-friendly interface for batch scanning, indexing, and releasing documents to various destinations, including folders, email, and SharePoint. The software offers advanced features like zonal OCR, barcode recognition, and separation sheets to automate document workflows.
Together, PaperStream IP and PaperStream Capture offer a powerful solution for efficient and accurate document management. They reduce manual intervention, improve image quality, and accelerate scanning workflows. By leveraging these software tools, users can maximize the Fujitsu fi-7160’s potential and streamline their document handling processes. Proper configuration and understanding of these tools are vital for optimal scanner usage.
Maintenance and Consumable Replacement
Regular maintenance is crucial for ensuring the Fujitsu fi-7160 scanner’s optimal performance and longevity. Proper cleaning prevents image quality degradation and mechanical issues. The scanner’s rollers and glass surfaces should be cleaned regularly using a lint-free cloth and a scanner cleaning solution. Dust and debris accumulation can lead to streaks, lines, and other imperfections in scanned images.
Consumable replacement is also an essential part of maintenance. The Fujitsu fi-7160 uses consumables like pick rollers and brake rollers, which wear down over time. Replacing these consumables ensures consistent paper feeding and prevents paper jams. The scanner’s software often provides alerts when consumables are nearing the end of their lifespan.
Refer to the Fujitsu fi-7160 manual for specific instructions on cleaning procedures and consumable replacement. The manual provides detailed diagrams and step-by-step instructions to guide users through the process. Using genuine Fujitsu consumables is recommended to ensure compatibility and optimal performance. Neglecting maintenance and failing to replace consumables can lead to scanner malfunction and reduced scanning quality. Following the recommended maintenance schedule extends the scanner’s lifespan and maintains its performance.
Troubleshooting Common Issues
Even with proper maintenance, users might encounter occasional issues with the Fujitsu fi-7160. Common problems include paper jams, scanning errors, connectivity issues, and image quality problems. The first step in troubleshooting is consulting the Fujitsu fi-7160 manual, which provides solutions for many common issues.
Paper jams can often be resolved by carefully removing the jammed paper, ensuring no fragments remain within the scanner. Scanning errors might indicate a software problem or a hardware malfunction. Reinstalling the scanner drivers or updating the scanning software can sometimes resolve these issues.
Connectivity issues can stem from faulty USB cables or incorrect scanner settings. Verifying the USB connection and ensuring the scanner is properly configured in the operating system are important steps. Image quality problems, such as streaks or blurry images, might be caused by dirty scanner components or incorrect scanning settings. Cleaning the scanner and adjusting the resolution settings can often improve image quality.
If the manual does not provide a solution, consulting Fujitsu’s support website or contacting their technical support team might be necessary. They can provide further assistance and guidance in resolving more complex issues.
Specifications and Technical Details
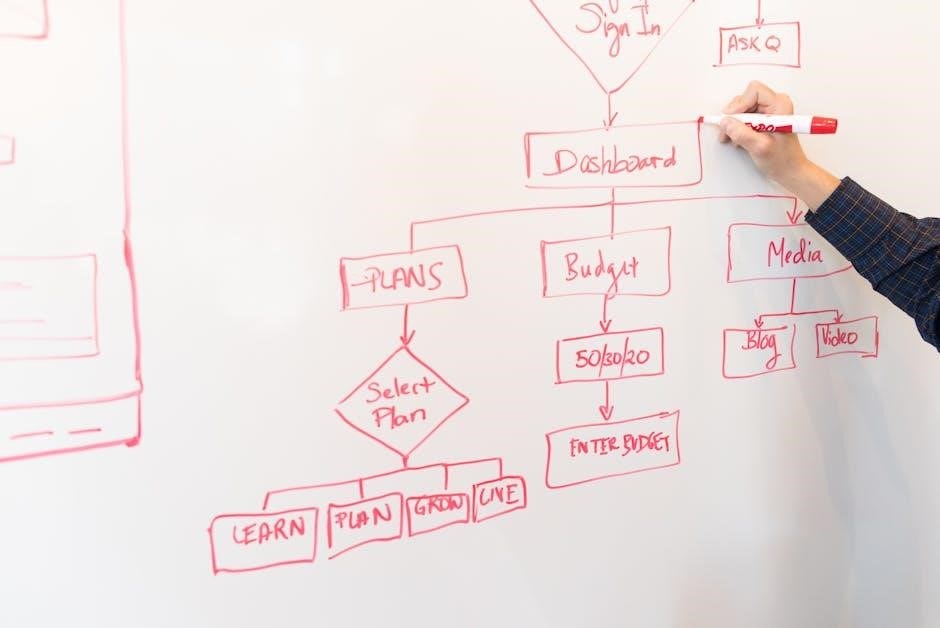
The Fujitsu fi-7160 is a high-speed ADF scanner designed for professional use, boasting impressive specifications. It features a maximum scan size of 216 x 5588 millimeters, and an optical scanning resolution of 600 x 600 DPI, ensuring detailed and accurate image capture.
Equipped with a CCD sensor and a white LED light source, this scanner delivers consistent and reliable performance. The ADF can handle media weights suitable for a wide range of documents. Its impressive ADF scan speed of 60 pages per minute in color and black and white makes it highly efficient.
The input capacity of 80 sheets allows for large-volume scanning tasks. The scanner is compatible with various Windows operating systems, including Windows 7, 8, 10, and their server counterparts. Bundled software includes PaperStream IP and PaperStream Capture, enhancing image processing and workflow management.
Dimensions are approximately 300 mm (width) x 170 mm (depth) x 163 mm (height), with a weight of 4.2 kg. These specifications highlight the Fujitsu fi-7160’s capabilities as a robust and versatile scanning solution for demanding office environments.